Getting Started
Special
SINGLE SIGN-ON
Teams
Users
Escalation Policies
Service
Incident
Request
On-Call Shift
Schedules
Schedule Override
Logs
API
Webhook
Apps Integration
Reports
Preference
Profile
Automation
Self-Service Portal
FAQ
Microsoft teams
In Callgoose SQIBS, You have the ability to seamlessly integrate Teams for incident management. By configuring Teams channels, You can enhance collaboration and streamline your response process during critical incidents.
Adding Teams in SQIBS
When integrating Teams with SQIBS, follow these steps:
- Click "Add New Teams": In SQIBS, there is an option for users to add new teams.
Make sure to select the Global from 'Teams related with' drop-down.
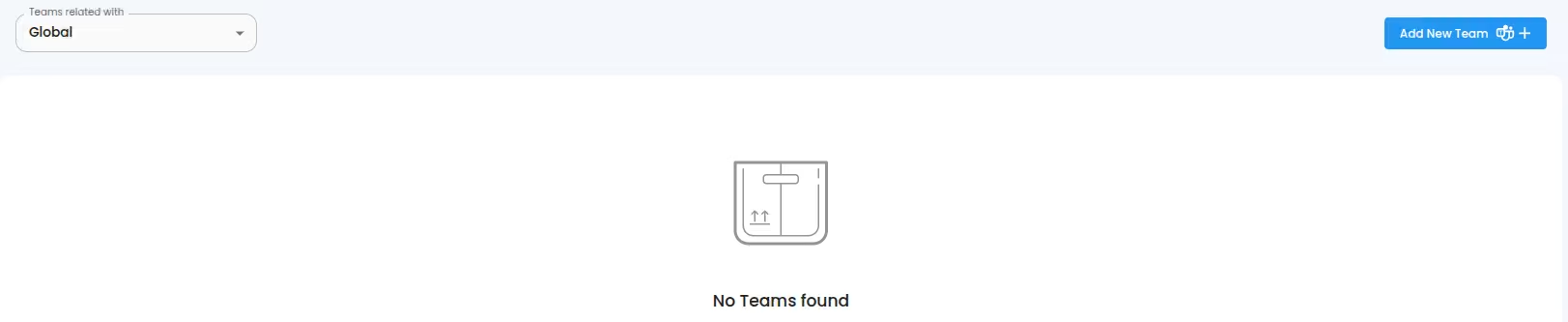
- Click on the 'Add New Team' button, and it will shows a popup with a code. Copy that code and click the "Go To Microsoft Teams"
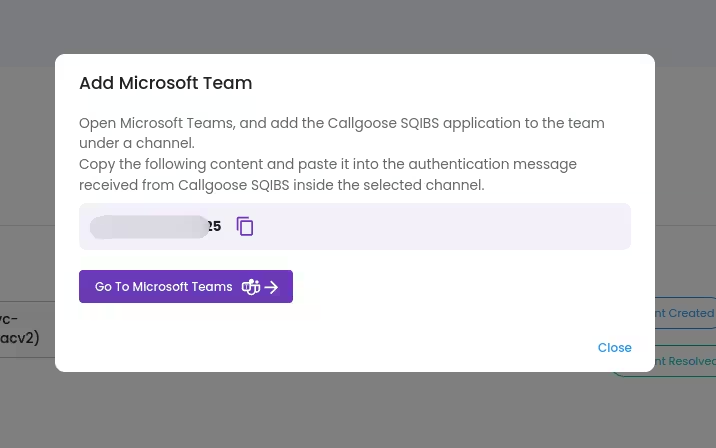
- It will Redirect to Microsoft Teams: Click on the Add or Open button and select the specific channel under the specific team.
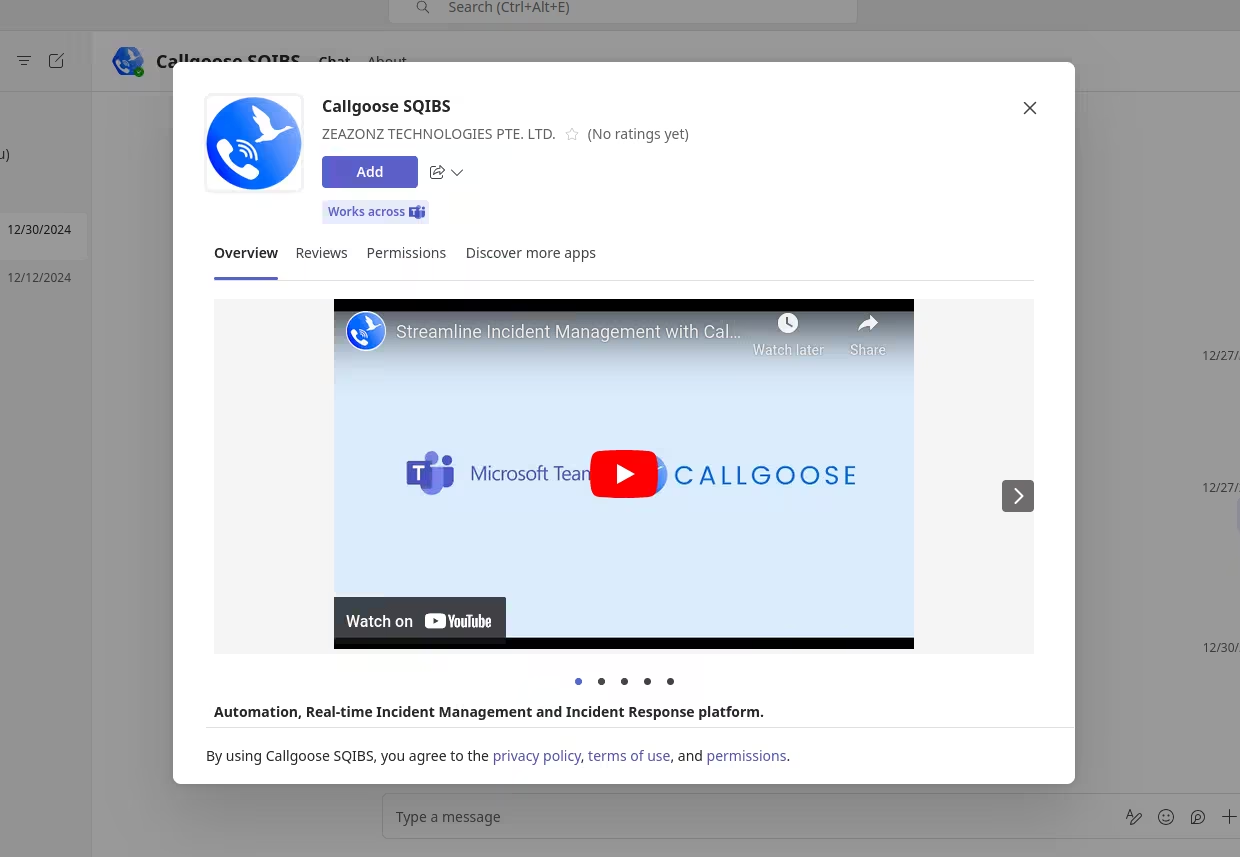
- After adding it, it will show a welcome message with an Authorize button in the selected channel.
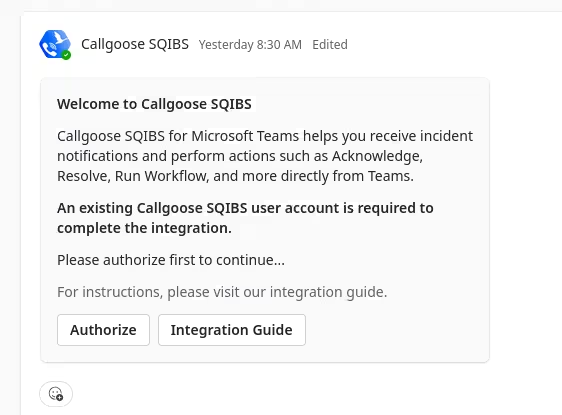
- Click on the Authorize button, it shows a popup to enter the code. Paste the code inside the textbox and click submit.
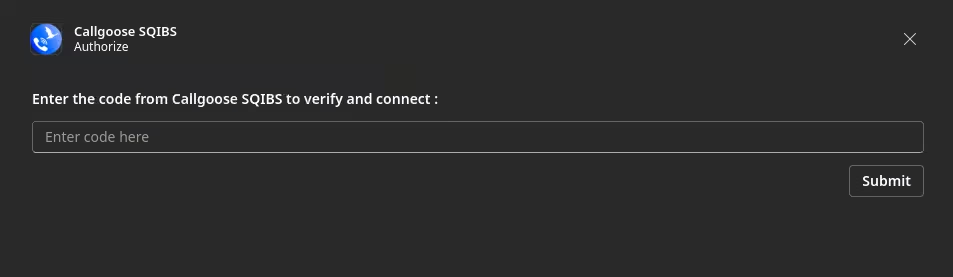
If the authentication is successful, the message will be updated to display a success message and an "Unauthorize" button. This confirms that Microsoft Teams has been successfully added to Callgoose SQIBS. You can return to the Microsoft Teams tab in the Callgoose SQIBS dashboard and refresh the page (if needed) to verify the integration.
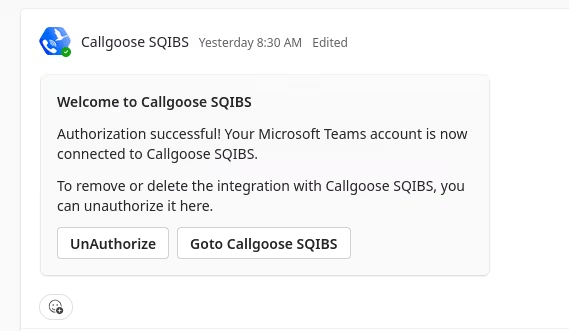
Configuring Channels
Special Configurations
Once Microsoft Teams is added, users can configure channels for incident management.There are three types of configurations: Global, Team, and Service.
1. Global
Select 'Global' from the 'Teams related with' drop-down.
The channels configured under this selection will be applicable to all Teams. If an event occurs under any Team, these channels will receive notifications based on their configuration.
Example use case: Your organization has a small team, and you prefer a centralized notification system for all events, regardless of the team or service.
2. Team
Select a specific Team from the 'Teams related with' drop-down and choose 'All Services' from the 'Service' drop-down.
The channels configured under this selection will be applicable to all Services within the selected Team. If an event occurs under the specific Team, these channels will receive notifications based on their configuration.
Example use case: You manage a specific department, and you need notifications for any events that occur across all services within your team, such as monitoring all IT-related incidents for the IT team.
3. Service
Select a specific Team from the 'Teams related with' drop-down and choose a specific Service from the 'Service' drop-down.
The channels configured under this selection will be applicable only to the selected Service. If an event occurs under the specific Service, only these channels will receive notifications based on their configuration.
Example use case: You are responsible for a specific application or microservice (e.g., a payment gateway), and you only want to be alerted about incidents or events related to that service, ignoring others.
Adding Channels
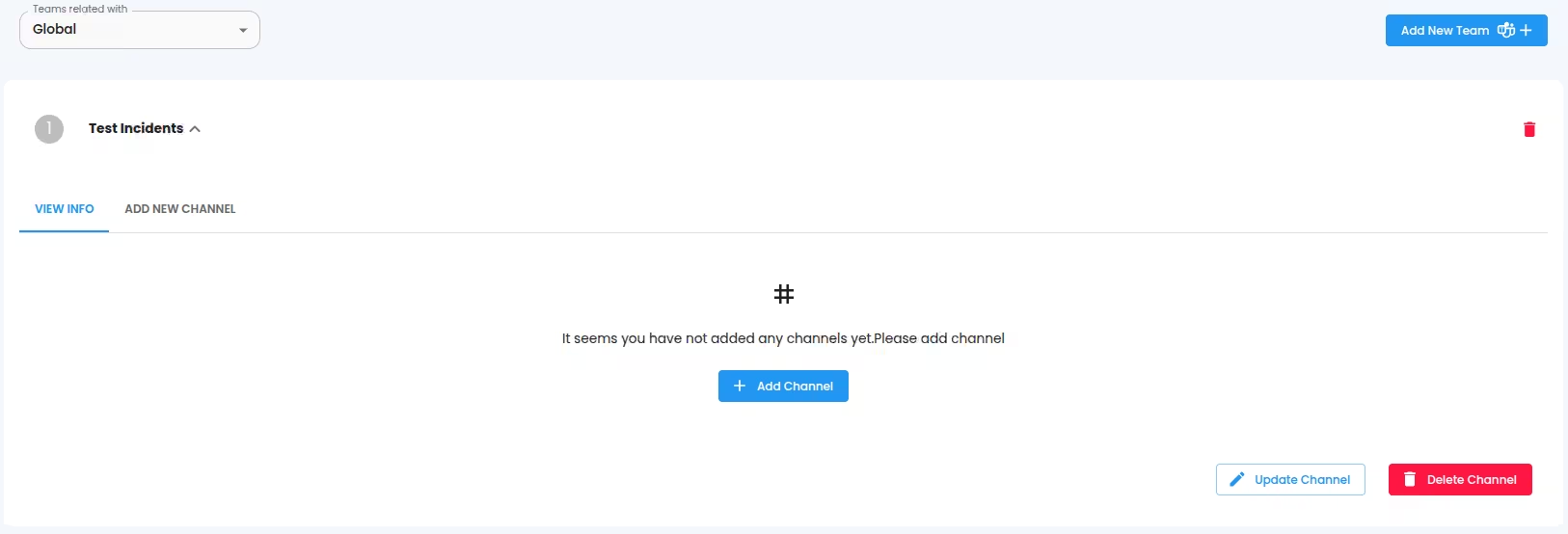
Enter Channel Code:
Once you've entered the channel code, the system should automatically fetch and display the corresponding channel name. Look for the fetched channel name as a selectable option.
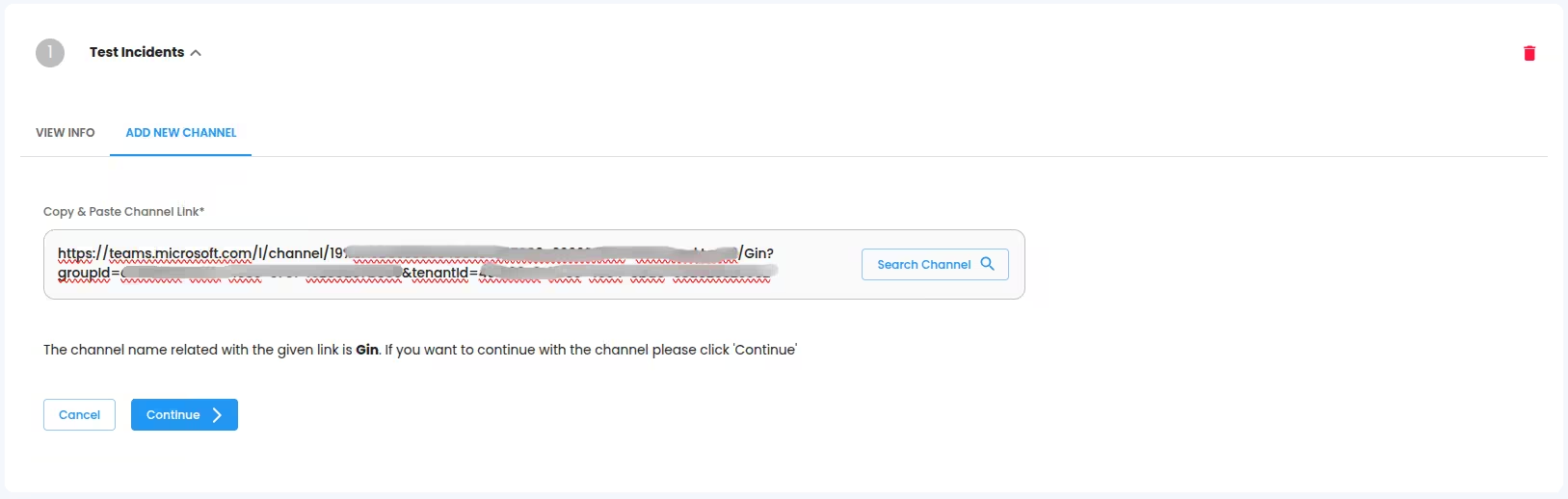
Select Urgency Level
Choose the urgency level for notifications associated with the channel. You have three options:
Choose Events:
Select incident events you want to trigger notifications with the channel.
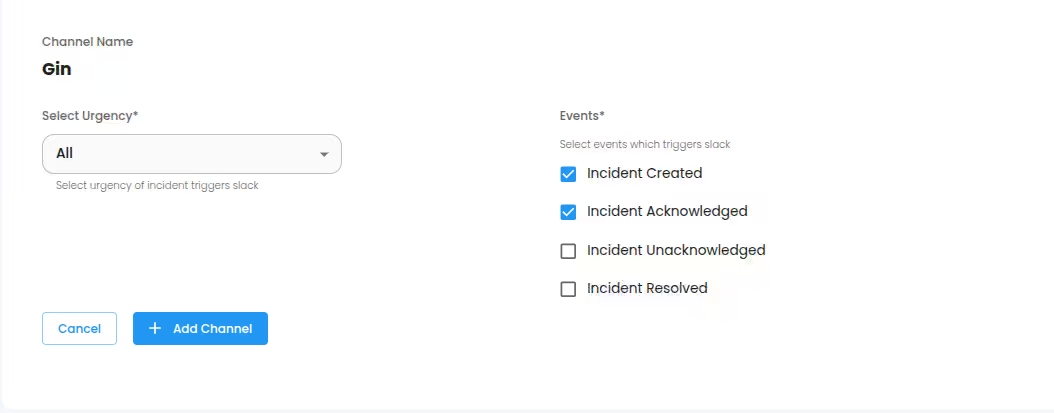
Add Channel:
Finally, click on the 'Add Channel' button to finalize adding new Teams channel.
Updating Channels
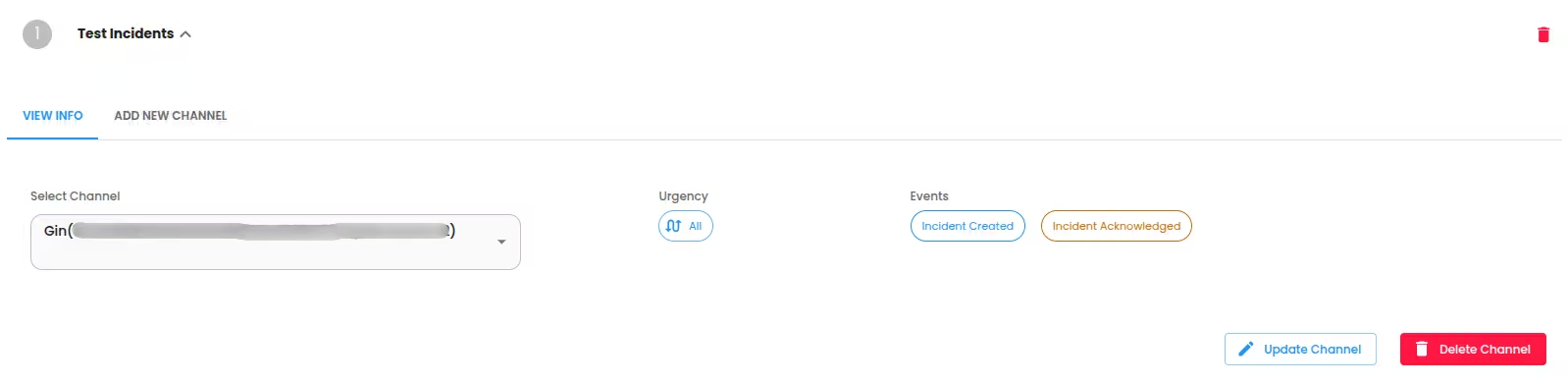
Select Urgency Level
Choose the urgency level for notifications associated with the channel. You have three options:
Choose Events:
Select incident events you want to trigger notifications with the channel.
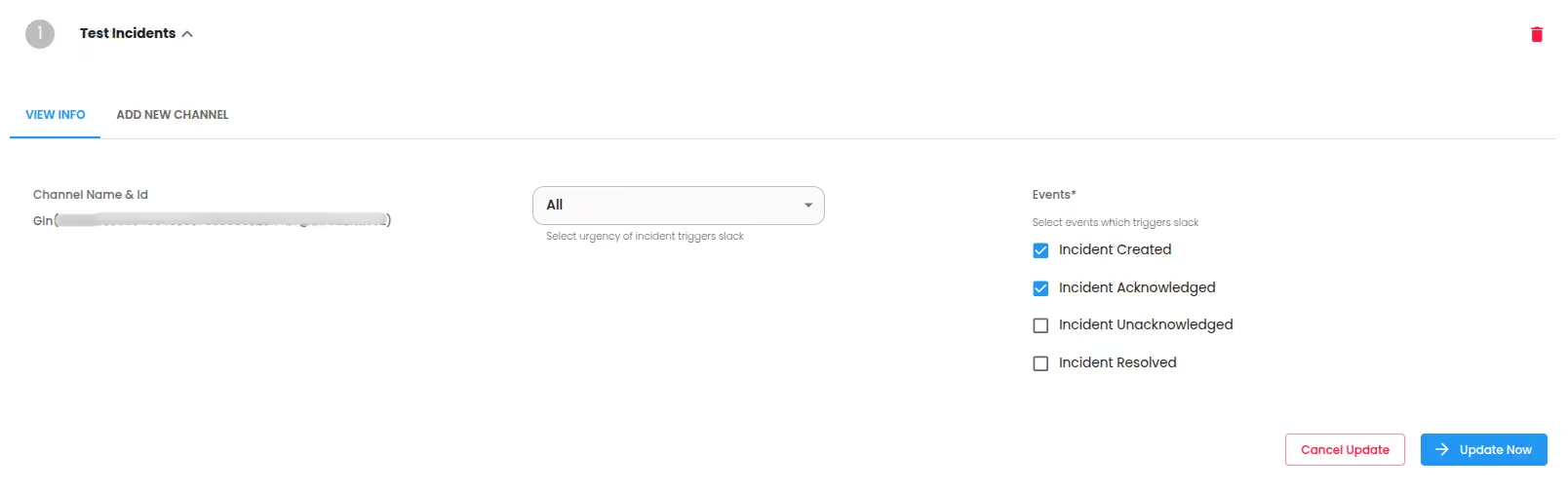
Update Channel:
Finally, click on the Update Now button to finalize updating the Teams channel.
Deleting Channels & Delete Microsoft Teams
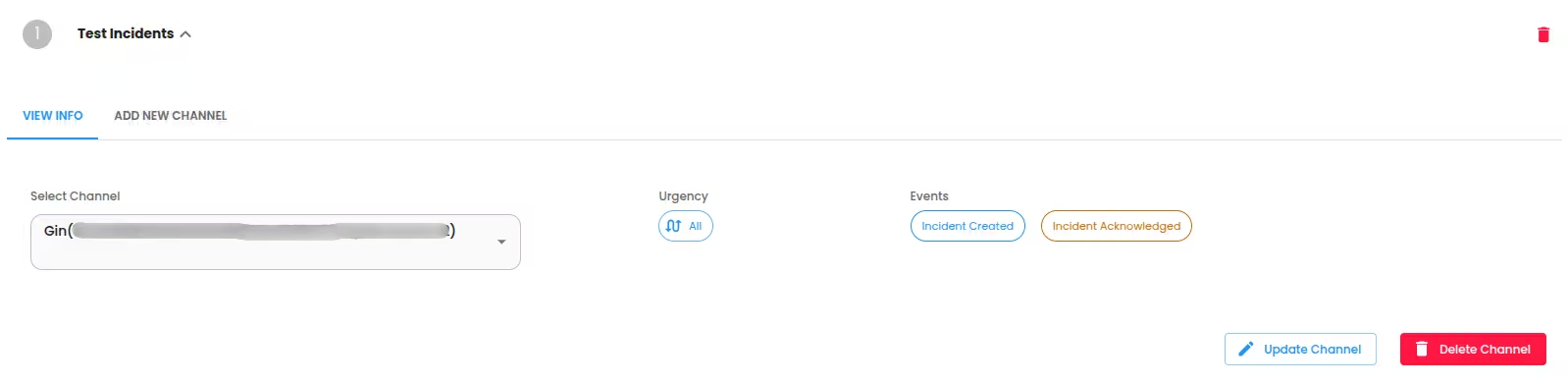
Delete channel:
First, select the channel from the View Info tab, then click the Delete Channel button to delete it.
Delete Microsoft Teams:
Click on the Delete icon on the Teams list
Managing incidents on Teams Channel
When a message related to an incident appears in the Teams channel.
-> To acknowledge the incident, click on Acknowledge button.
-> To unacknowledge, click on Unacknowledge button.
-> To resolve the incident, click on Resolve button. Optionally you can enter a comment for resolve and then continue resolving.
-> To Run Workflow, Click on Run Workflow. It opens a popup to select the workflow to run.
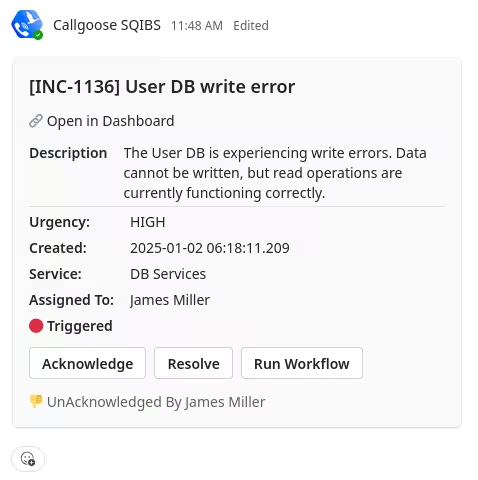
User Authentication
The first time a user interacts with this process, they need to be authenticated by Callgoose SQIBS. Here's how it works:
- When the user clicks any button related to the incident, they will receive a message containing a link to authenticate.
- Clicking on the link will redirect the user to Callgoose SQIBS. On the authentication page, the user can log in using their credentials.
If authentication is successful, a success page will be displayed, and incident management in SQIBS can be performed using Teams.

