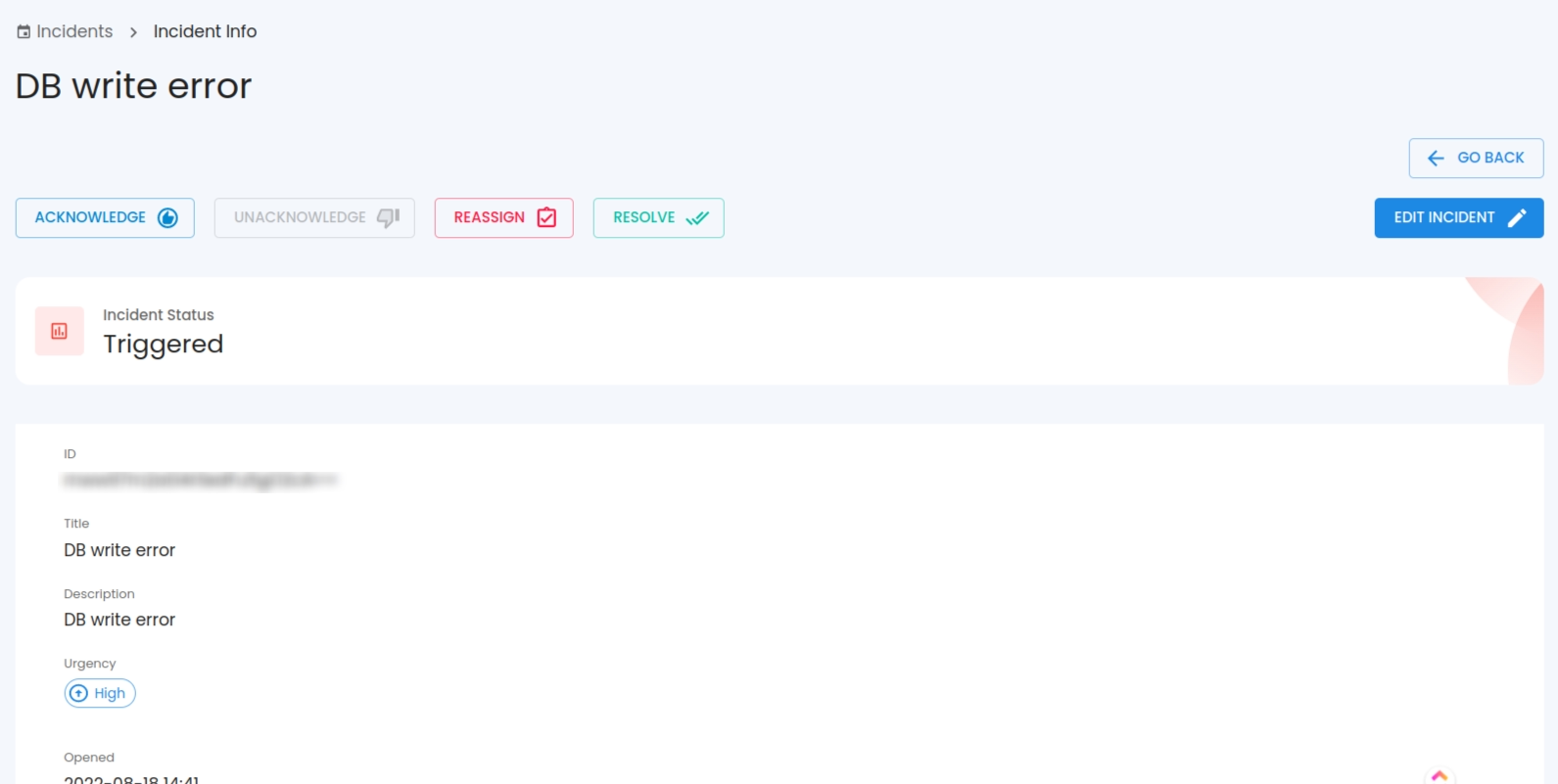Getting Started
Special
SINGLE SIGN-ON
Teams
Users
Escalation Policies
Service
Incident
Request
On-Call Shift
Schedules
Schedule Override
Logs
API
Webhook
Apps Integration
Reports
Preference
Profile
Automation
Self-Service Portal
FAQ
Incident
What is an incident ?
A problem that needs to be addressed and fixed is represented by an Incident. An incident is an unplanned interruption that affects the quality of service or may do so. An incident can be defined in a variety of ways. The most important thing is that every incident gets a well-planned, prompt response and resolution.Incidents have 3 status:
- Triggered
Initial status. In this state, the incident will get notified.
- Acknowledged
If a user acknowledges the incident, it means that the incident is being notified and the user will take care of the incident. Also, we won't process (ie, make notifications) the incident in acknowledged mode.
- Resolved
Resolve an incident. The incident takes care of successfully. If an Incident is set as Resolved It can’t be edited anymore.
What is the different urgency given to an incident?
Incidents can be prioritized up on creation by specifying the urgency whether it is a low urgency incident or a high urgency incident. Based on the urgency, the escalated user’s Notification Rule will be selected to notify.
What are the features you can access in the incidents tab?
The Incident section is the first view you will see when logging in to SQIBS. Here we are showing two tables Incident Table and the Activity Table.
1.Incidents Table - Display incident details
All the incidents under the selected Team(Team selector on the top of the app bar) will be listed here based on filters. Here you will be able to see incident info, urgency, status, service, created date, assigned to person, and incident resolved or not status.
2.Activity Table - Display details for the past 7 days
Details include service name, incident name, created time, and the activities that occurred during each incident.
3.Filters
- Status filter
- ALL : It shows all the incidents
- OPEN : It shows triggered and acknowledged incidents
- TRIGGERED : It shows triggered incidents
- ACKNOWLEDGED : It shows acknowledged incidents
- RESOLVED : It shows resolved incidents
- Date filter
- ALL : Display all data regardless of date.
- TODAY : Shows only the current date’s data from 00:00 to the current time.
- THIS WEEK : Shows a week's worth of data (starting from Sunday)
- THIS MONTH : Shows the current month’s data.
- CUSTOM DATE : You can select the time range.
- An assigned to me or all filter
- Assigned To Me : Select this if you only want to see Incidents that are assigned for you
- All : Select this if you want to see all the Incidents.
- Team filter - Select specific Team
A combination of all filters will be used while showing the final result.
View Incidents
You can choose an incident from the incidents table by clicking the specified incident name from the Incidents table.