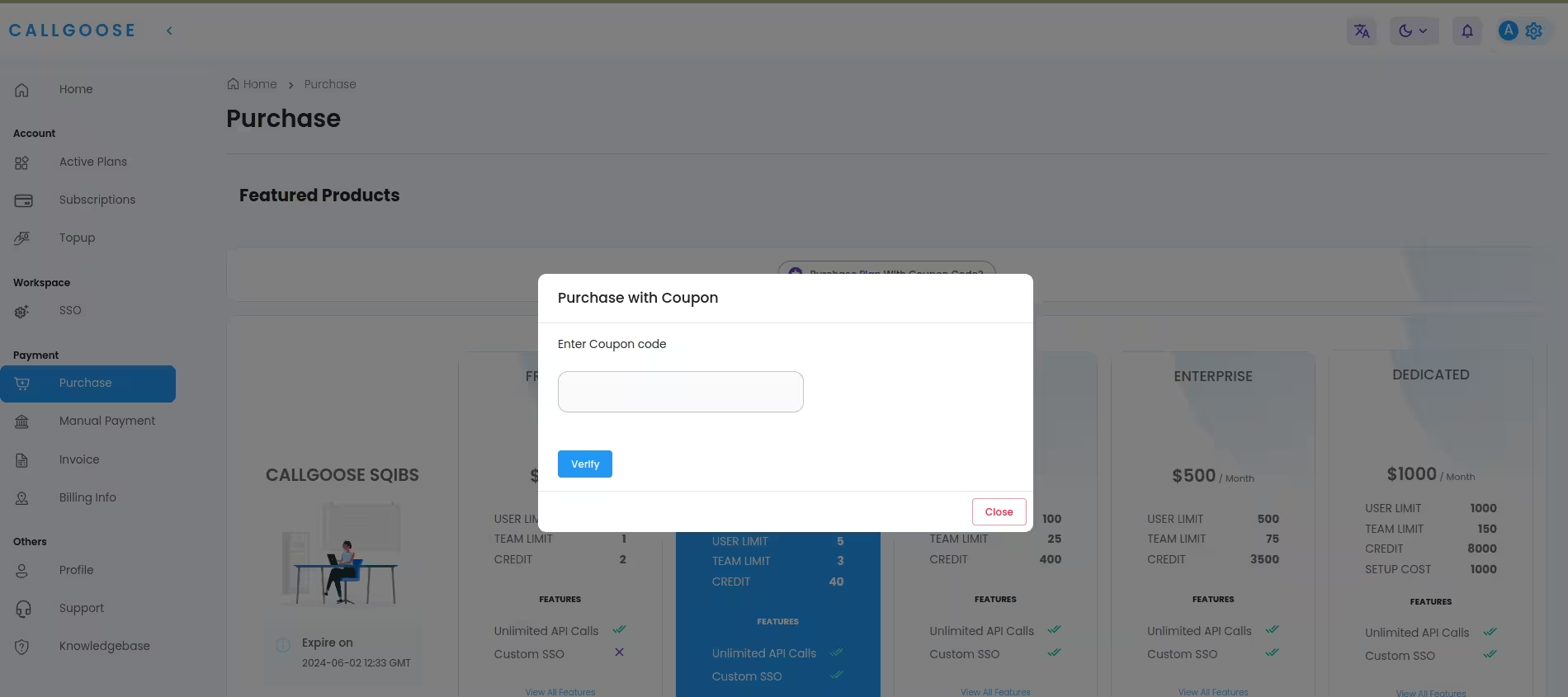Partner
Reseller Partner
Faq
PARTNER PAYMENT
How to Create an Order?
- Click on the Create Order button, provide billing details, and enter the customer details.
- Select the plan and maintenance period, then click on the Create Order button. This action will generate an order, which will be listed in the order list.
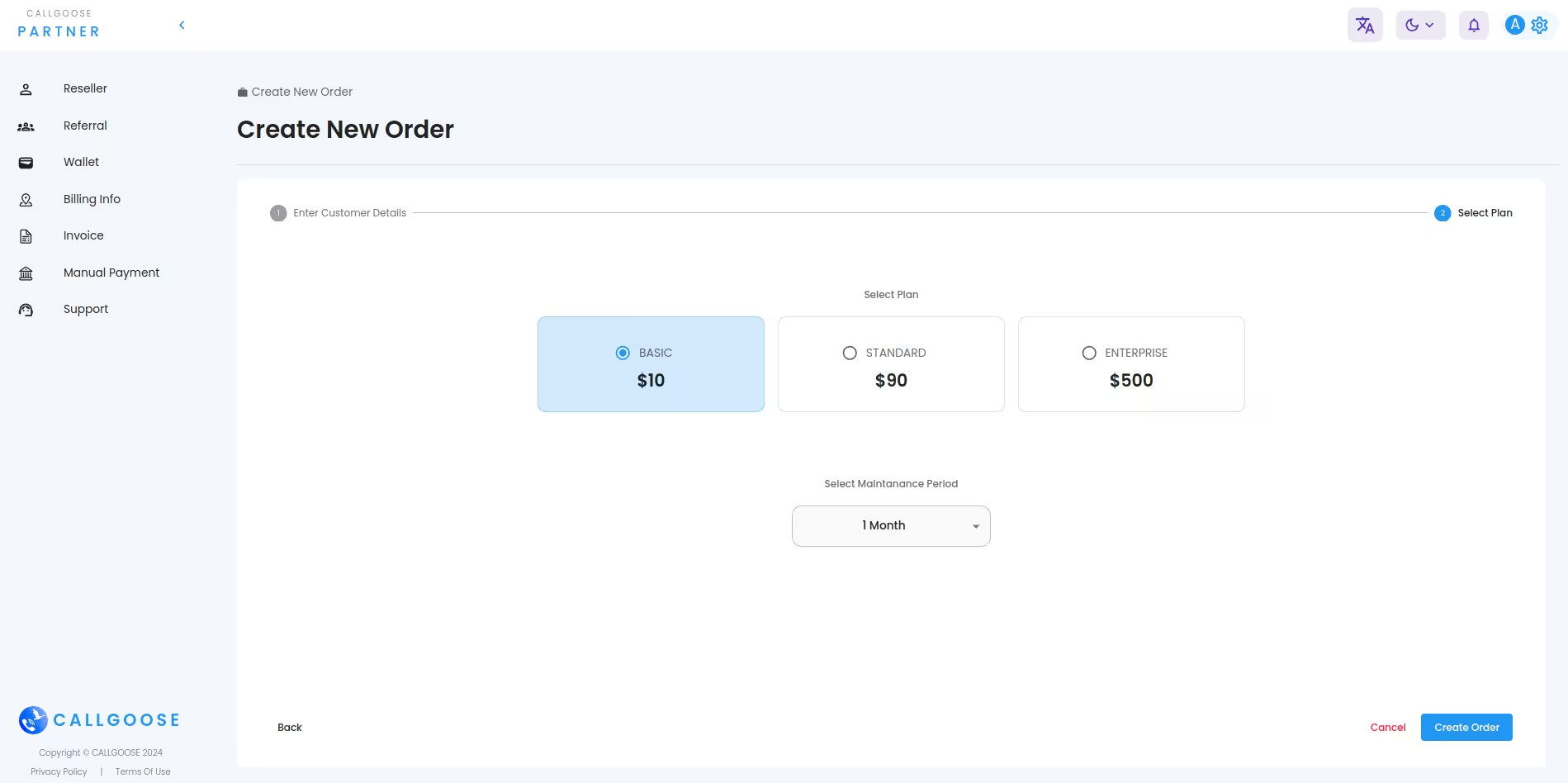
Cancel Existing Order
If you've placed before a manual order that hasn't been fully paid for, it will appear in the orders section. Clicking the "Pay Now" button opens an alert displaying the existing order details.If the order is still pending or has been rejected during verification, you'll have the option to cancel it and proceed with a new payment.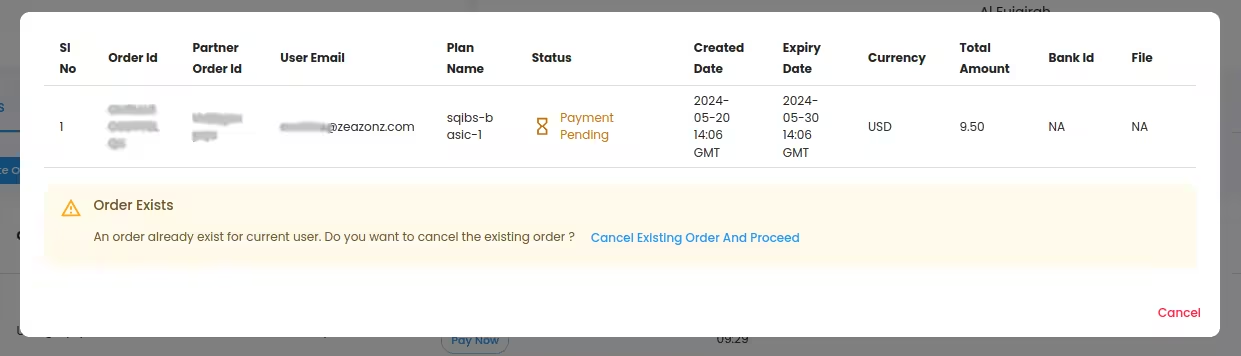
How to make payment
When you click on the 'Pay Now' button, you can make a payment. In Callgoose Partner, there are three available payment methods:
- Paypal
- Stripe
- Manual Payment
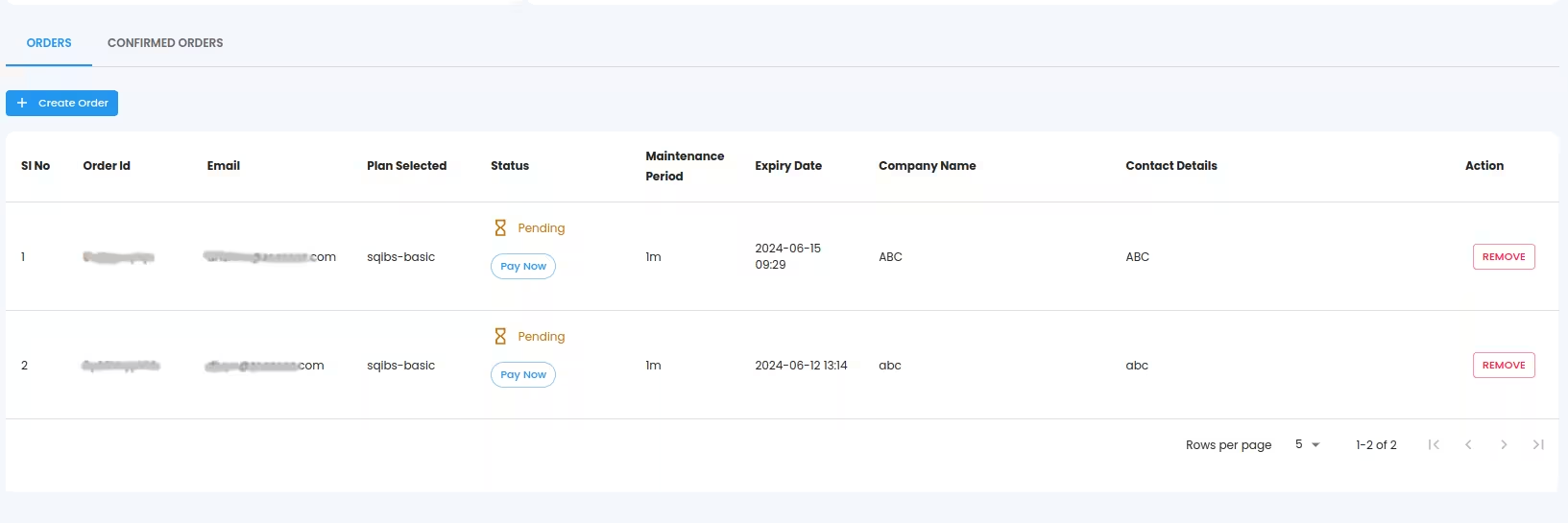
Paypal Payment
- When you select PayPal as your payment option, the price and tax information are displayed. Click the 'Continue with PayPal' button after that.
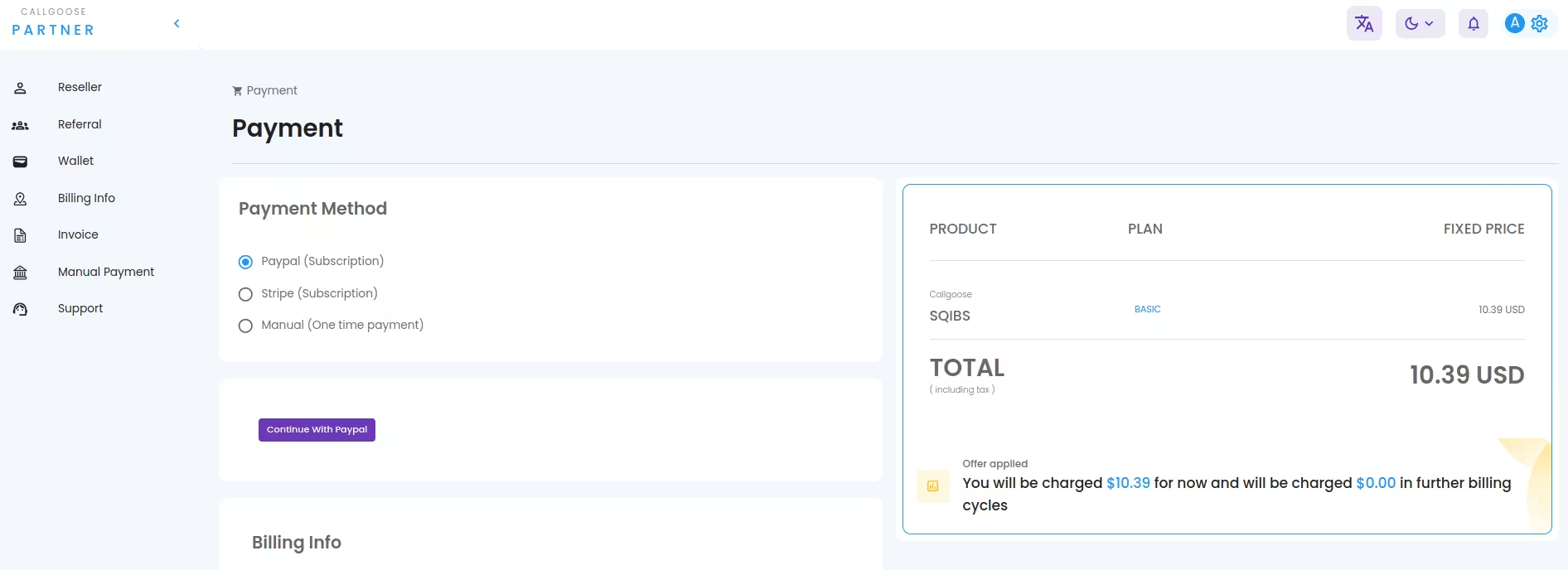
Paypal Checkout
- After clicking the continue with paypal button, the following window displays all information regarding the product, plan, pricing, and user's billing information. After double-checking the information, press the PayPal button.
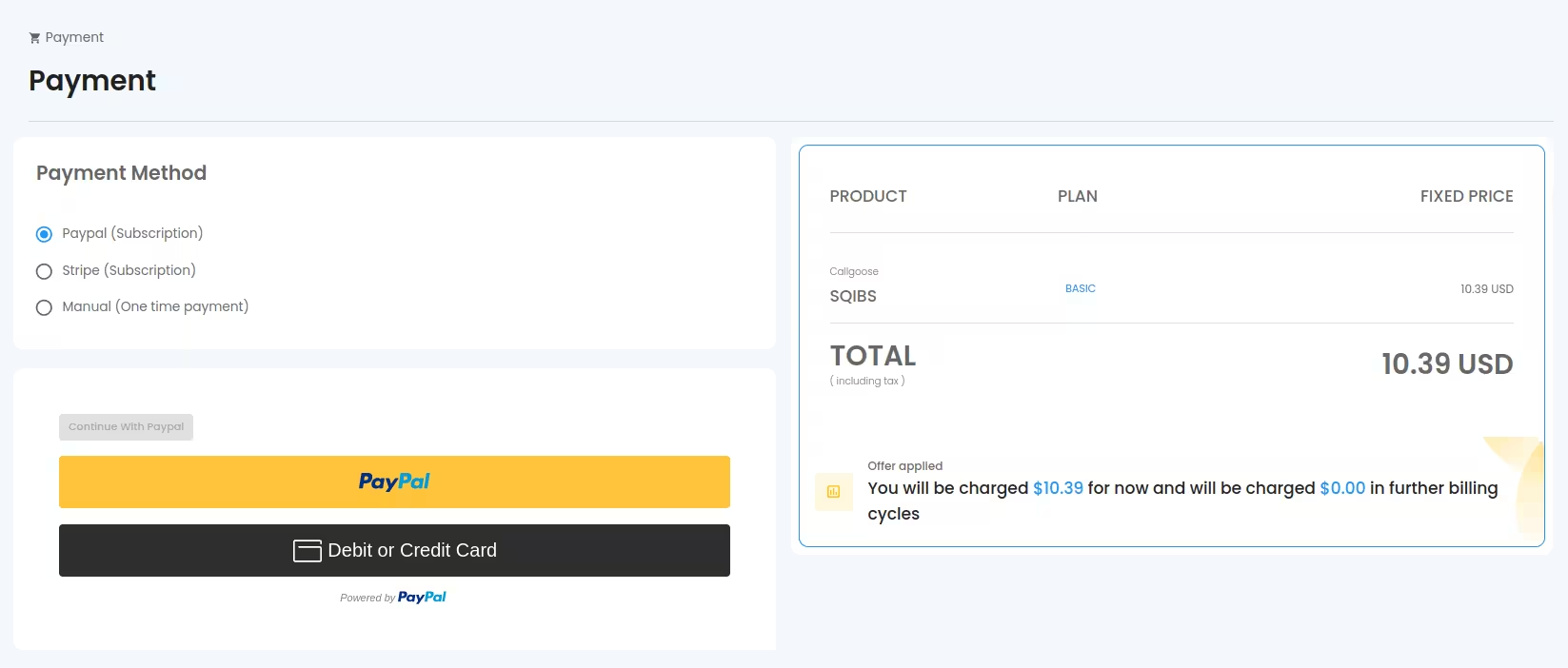
- After that, enter your payment information and press the” complete purchase” button.
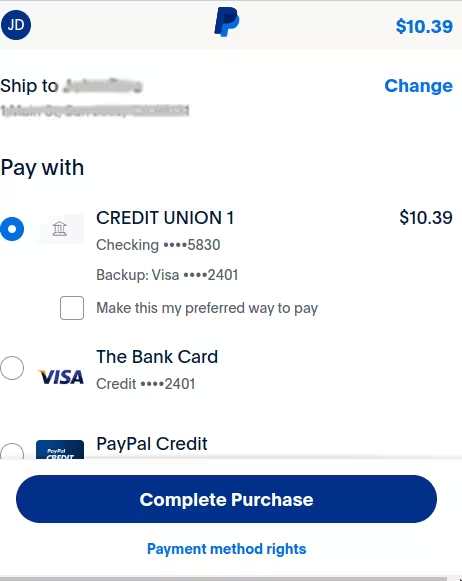
- After the completed processing of the payment, you will be redirected to a success page as shown below.
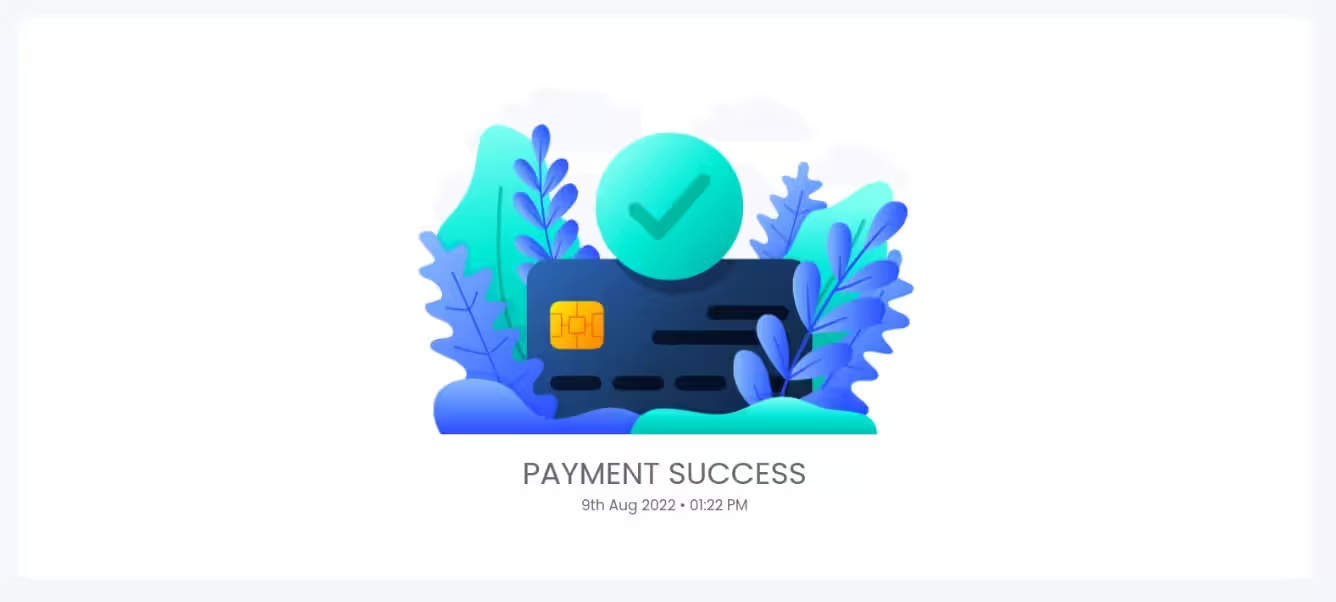
Paypal payment failed or not confirmed
- If the amount has been deducted from your account and your transaction has not been processed completely, please wait for some time and check your email for confirmation. If you haven't received the payment confirmation email within 30 minutes, please contact our support team
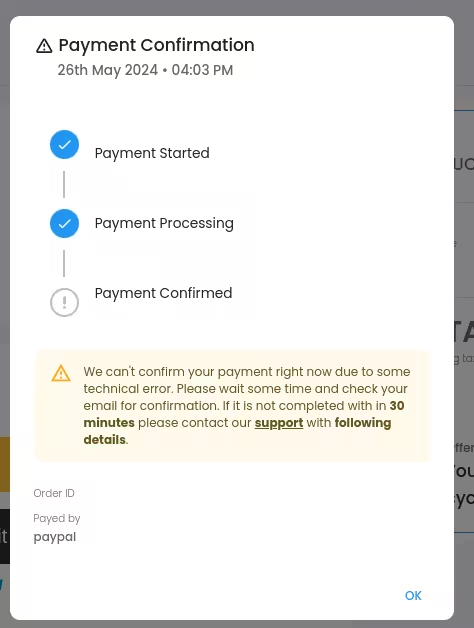
- Don't forget to note the Subscription ID and Paid by shown on the confirmation page for future reference while contacting support. After getting verified by our support team you can continue to use our product.
STRIPE payment
- When you select Stripe as your payment option, the price tax and all information regarding the product, plan, pricing, and user's billing information are displayed.
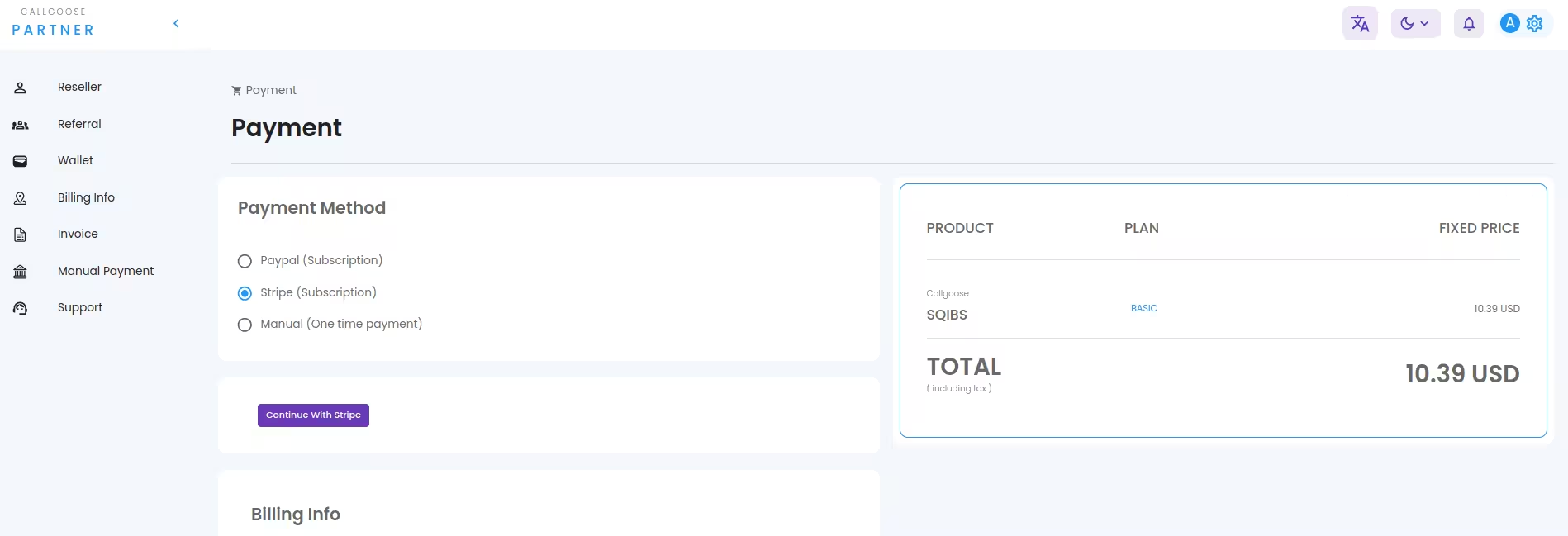
Stripe checkout
- After clicking the continue with stripe button, You will be redirected to the stripe payment page, where you can enter your payment information and continue the transaction by clicking the Pay button
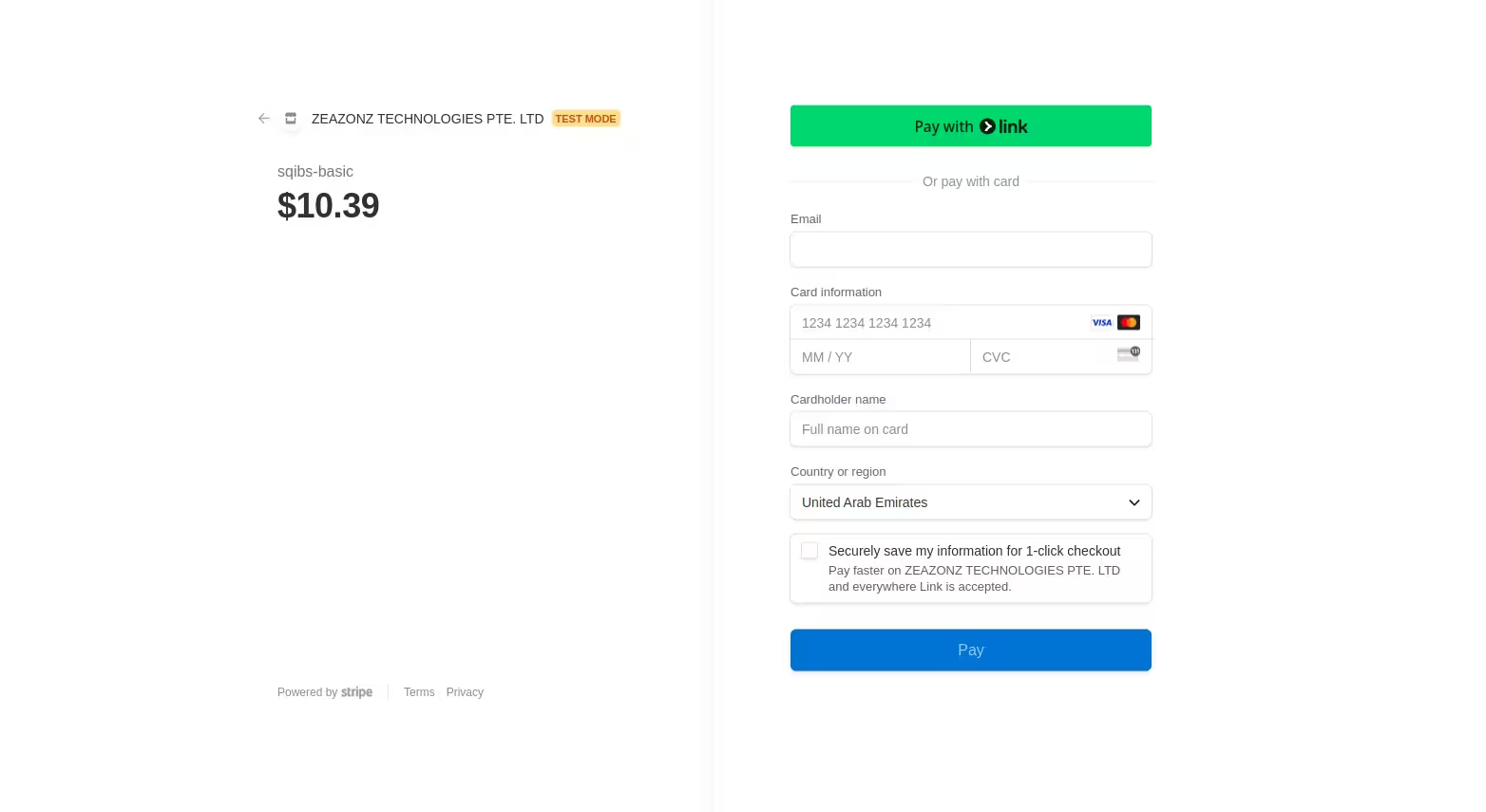
- After the completed processing of the payment, you will be redirected to a payment success page as shown below.
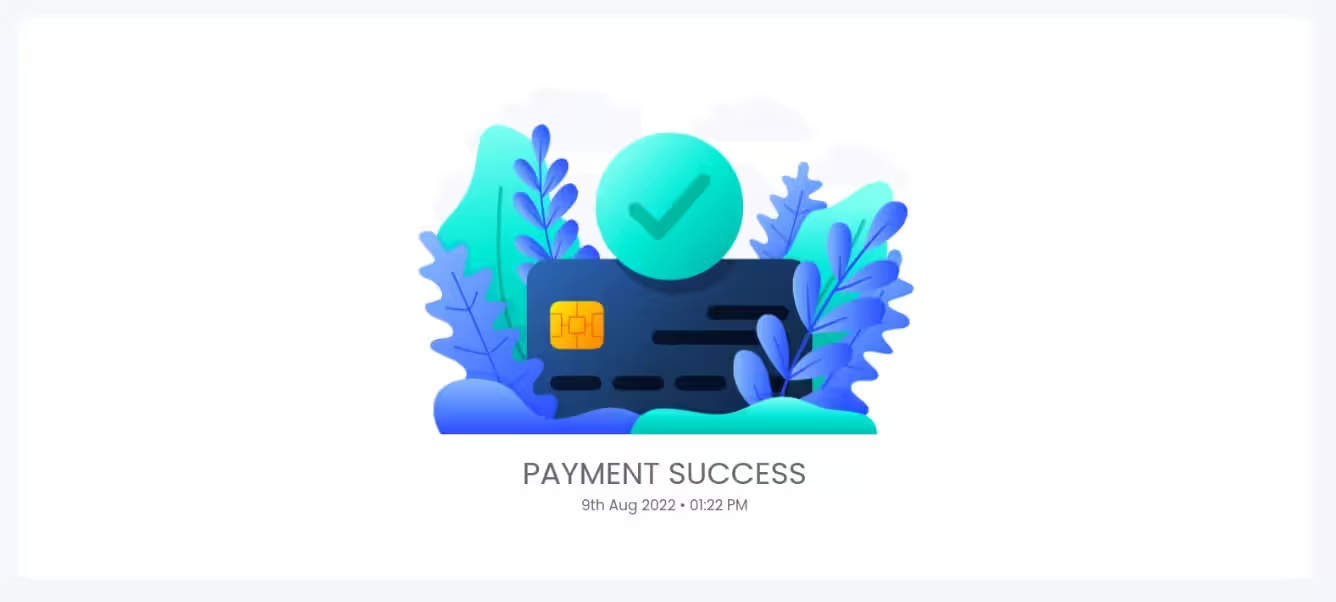
Stripe payment failed or not confirmed
- If the amount has been deducted from your account and your transaction has not been processed completely, please wait for some time and check your email for confirmation. If you haven't received the payment confirmation email within 30 minutes, please contact our support team
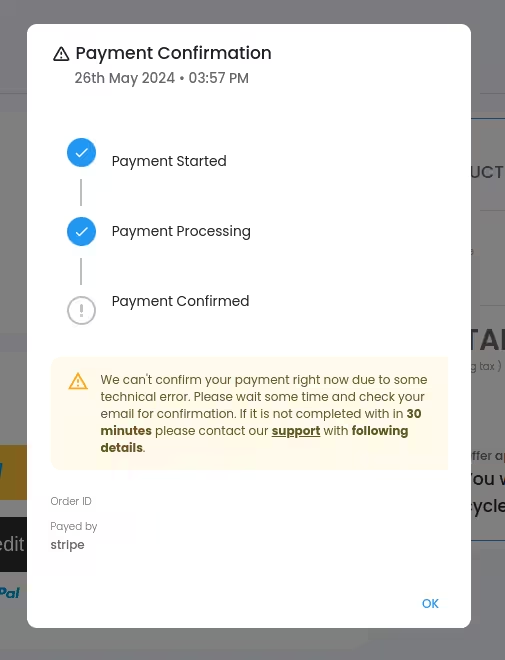
- Don't forget to note the Subscription ID and Paid by shown on the confirmation page for future reference while contacting support. After getting verified by our support team you can continue to use our product.
Manual Payment
- When you select Manual payment as your option, the price and tax information are displayed.
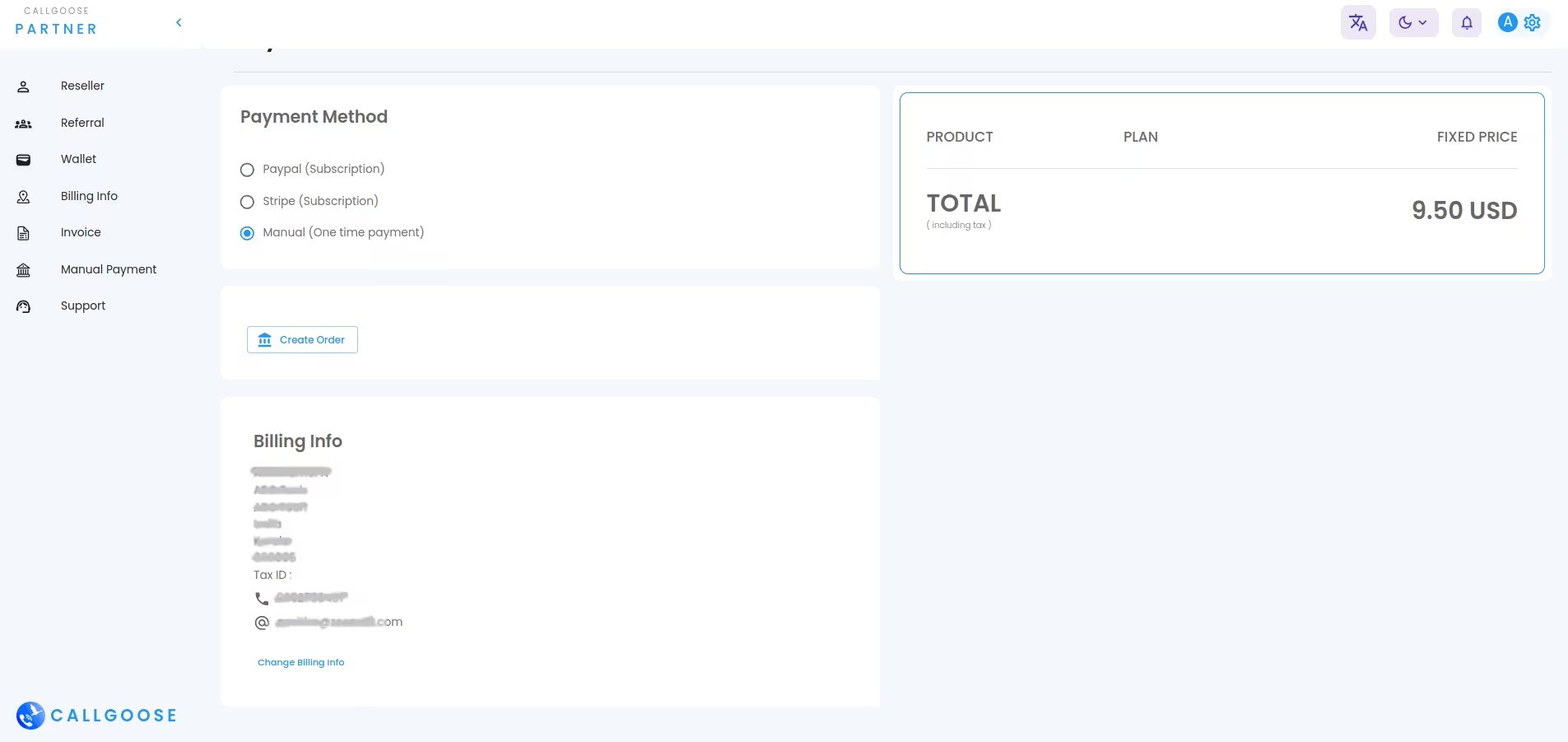
Create order
- Click on "Create Order" to manually create an order. The order, pricing, and bank details are further displayed.
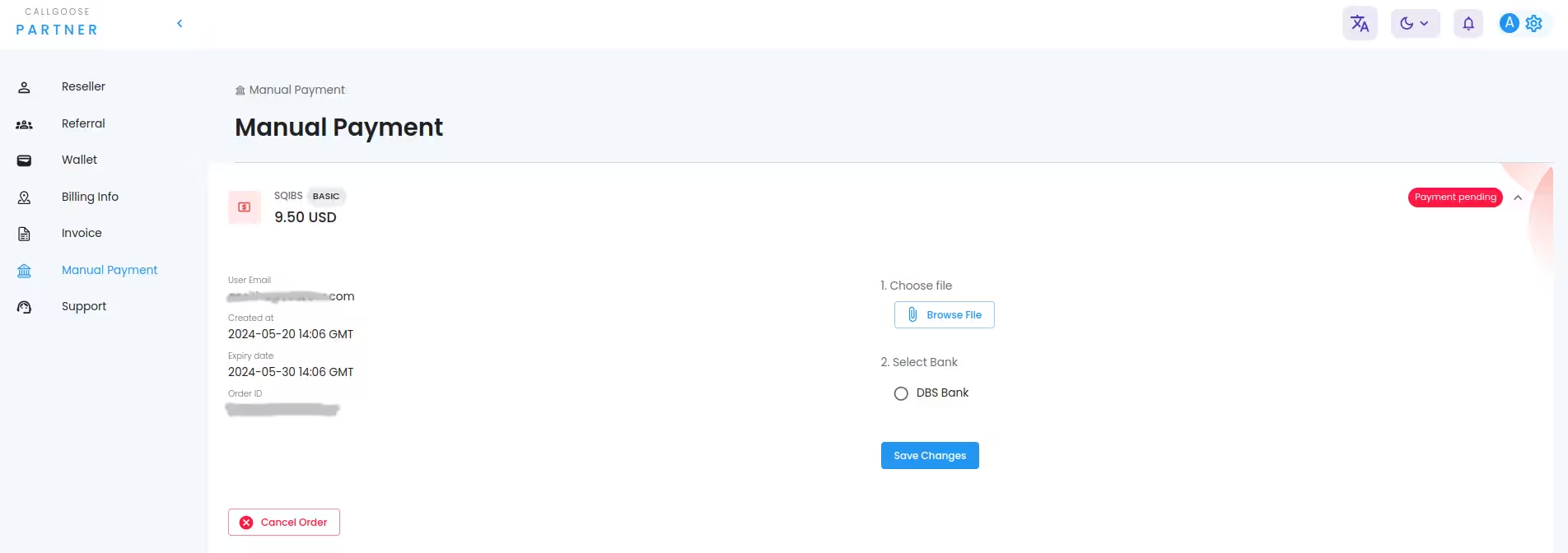
- Following order creation, the user can make a bank payment for the amount due and submit the relevant payment-related documents.
- After the payment, you need to upload the document file (screenshot of the payment) and select the bank where the payment is done. First, select the proper document file and bank. To submit the data, click the Save Changes button
- After the document is uploaded, our support team will review it to ensure accuracy. Once confirmed, the order will be approved, and an email will be sent to the user, granting them access to the product's services
- If the uploaded proof is invalid, we will reject the order.
What happens if payment is not approved on time?
- Suppose the payment is not approved on time, Please wait for some time and check your email for confirmation. If you didn't get the payment confirmation mail within 30 minutes please contact our support team with manual payment details. Don't forget to note the Order ID for future reference while contacting support. After getting verified by our support team you can continue to use our product.
Purchase using coupon code
Customers can buy Callgoose products using a coupon code by following a straightforward process. Upon creating an order and completing the payment, the coupon code becomes visible in the confirmed order section. Subsequently, customers can simply copy the code and apply it during the purchase to avail the associated discount. This seamless procedure ensures that users can easily utilize coupon codes to purchase Callgoose products at discounted rates.
Step 1
To access your coupon code, click on the "Confirmed Order" section. Once there, you'll find the coupon code displayed. Simply copy the code. Next, navigate to Callgoose homepage and log in using your correct credentials.
Step 2
To apply the copied code, locate the designated field (Purchase with coupon) during the checkout process on Callgoose website. Paste the copied coupon code into this field and ensure it is correctly entered. After applying the code, continue with the checkout process to complete your purchase.